Learn how the pros create effective Auto Attendant (IVR) Menus for their businesses to save time and money.
Remember the last time you called customer service? You heard this recording:
Thanks for calling. Press 1 to speak with sales. Press 2 to speak with support. Press 3 to leave us a message. To repeat this message, press 0.
When you select an option on the menu, it routes to your selected department.
Just. Like. That.
An Auto Attendant Menu, or IVR menu, will answer incoming calls, directing them to the proper location without you ever having to actually lift a finger. IVR stands for Interactive Voice Response.
Auto Attendant Menus are included with your Call Forwarding plan. Not sure if that’s the right plan for you? Here’s a quick resource for more information on call forwarding and all its amazing benefits.
Yup, NO extra fees for using this service.
Get started with your Menu with this Step by Step guide:
Increase the effectiveness and organization with these professional tips:
Tip 1: Script Out Your Auto Attendant Menu Greeting
Your Auto Attendant Menu greeting provides instructions for your callers.
Writing out your menu script before recording will ensure that your instructions are clear, concise and direct.
Ask:
What do you want to happen when someone calls your number?
Example answer:
When someone calls my number, I want my menu greeting to play. If someone presses 1, it will ring on my personal cell phone to help existing customers. If someone presses 2, it will ring to my assistant’s cell phone for new customers to place an order. If someone presses 3, it will allow the caller to leave a voicemail.
Great! Now, format that into a script, like this example:
Thanks for calling Pig Troughs of Southern California.
If you’re an existing customer needing help with your tough, press 1.
If you’re interested in ordering a new trough for your pigs, press 2.
To leave us a voicemail, please press 3.
Keep that script handy – you’ll need it for the next step.
Tip 2: Record your greeting
If you’re a Mac user, you can use GarageBand to create your menu greeting on your computer.
There are also free open source tools out there, such as Audacity, in which you can download for free to create your greeting.
Or, if you’d prefer to record on your phone using an app, there are many to choose from. Check out the PC Mag’s article about the 6 Voice Recorder Apps to Try.
Here’s how to upload the file after you’ve recorded:
- Login to your account
- Select Numbers
- Select on your number
- Select the Calls
- Locate Send all calls to
- Select menu from the drop down menu
- Select Edit Menu to proceed
- Upload a M4A, MP3 or WAV file from your computer to use as your menu greeting.
- When you return to your NumberBarn account online, select the Save Message button to save your recording.
Or, ditch the fancy recording stuff and just record straight from your cell phone:
- Login to your account
- Select Numbers
- Select on your number
- Select the Calls
- Locate Send all calls to
- Select menu from the drop down menu
- Select Edit Menu to proceed
- Enter the phone number of the physical telephone that you will be placing your recording from, such as your cell phone.
- Select Call Me to Record
- The system will call your number with instructions on recording.
- When you return to your NumberBarn account online, select the Save Message button to save your recording.
A few pieces of advice:
- If using a phone, eliminate distractions – turn off phone notification sounds, buzzes, etc.
- Pay attention to your environment – are there dogs barking in the background? Is the room providing you with a quality sound?
- Using an external microphone plugged into your cell phone often helps the sound quality.
Tip 3: Set up calls to ring to the right phone numbers
Now that you’ve uploaded your menu greeting, it’s time to set your menu options to route to the right destinations.
Each number on the keypad will route to a destination of your choosing – such as your cell phone, your assistant’s cell phone, or voicemail.
The steps below guide you through how to make those selections:
- Login to your account
- Select Numbers
- Select on your number
- Select the Calls
- Locate Send all calls to
- Select menu from the drop down menu
- Select Edit Menu to proceed
- Select Add Option on the right to open that keypad selection
- Select the drop down menu below On key press, send call to
- Make your selection
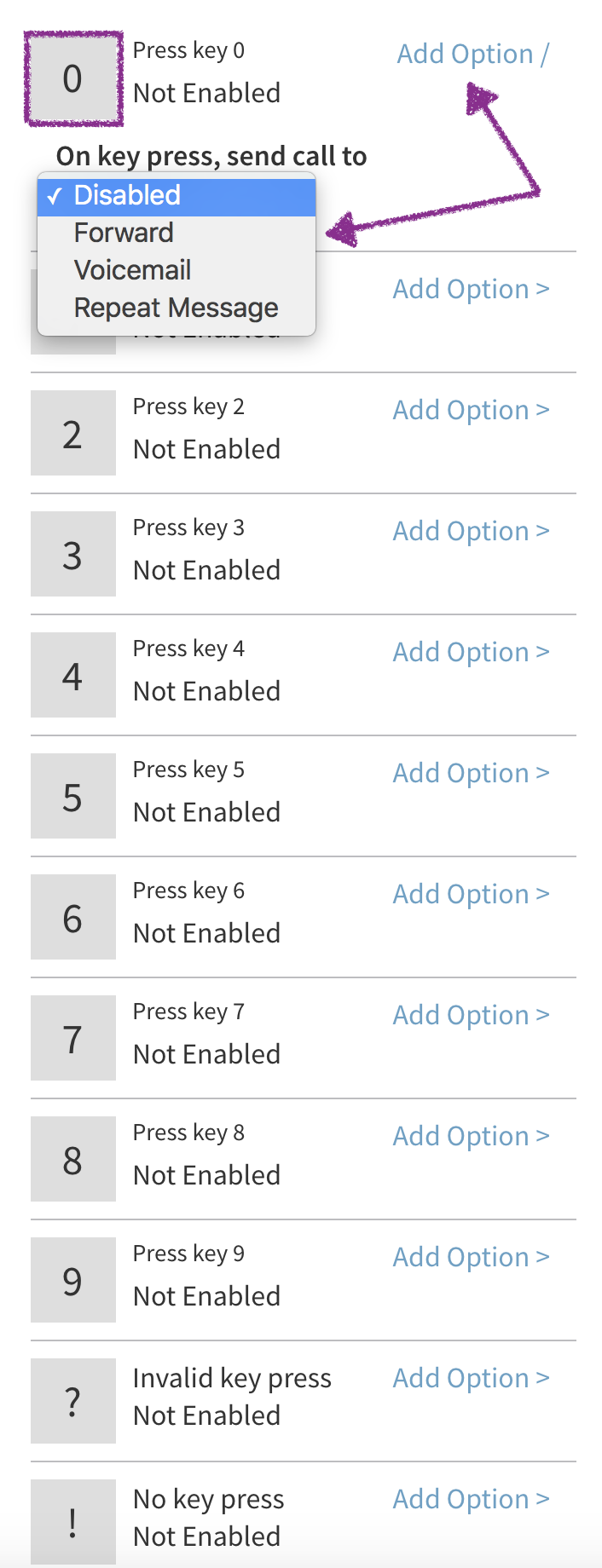
Selections available:
- Disabled: this will disable this selection from the menu. Callers will not be able to select this option.
- Forward: forward this menu option to one outside phone number
- Voicemail: send the call to the voicemail of the NumberBarn account
- Repeat Message: This will repeat the main menu greeting
Invalid key press
Invalid key press will redirect callers who select an option on the menu that is not enabled.
No key press
No key press will redirect callers to an option when they do not make any selection on the menu.
After making any changes to your menu, always select SAVE.
Tip #4: Test your menu
Now that you’ve put all the bits and pieces together, it’s time to test out your menu to make sure it is working exactly as you need it.
Place a test call to your NumberBarn phone number from a number that is not configured on your menu.
For example, if option 1 is forwarding to your cell phone, place a call from a different number, other than your cell phone, to get an accurate understanding of how your menu will work for an outsider calling in.
If it does not sound the way you want it to, make edits as you see fit.
Have questions along the way? Just ask us!
We’re NumberBarn, we take phone numbers very seriously. But, we also like to have a little fun. To learn more about us, visit NumberBarn.com and follow us on Facebook, Instagram and Twitter.

